Now follow the simple steps below to mirror Android screen to iPad or iPhone. Download ApowerMirror on both of your Android and iOS devices. Launch the app on both devices. On your android, go to 'WiFi Connection', and tap the mirror icon on the bottom part of the screen, then it will automatically search for devices to connect. Buy Galaxy Buds Live Galaxy Buds.
- Samsung Galaxy Ipad 10.1
- Connecting Samsung Galaxy To Pc
- Samsung Galaxy Buds Connect To Ipad
- Samsung Galaxy 5 Connect To Computer
If you just want to use your iPad to make and answer calls for your convenience, but you only have the Samsung phone, what can you do to transfer contacts from Samsung to iPad? If you do want to know the solutions to cope with this issue, you can check out this guidance to help you to make it. Actually, it is really easy to transfer Samsung contacts to iPad.
Some of you may want to know more articles about transfer issues between iOS and Android :
How to Transfer Notes from iPhone to Android Phone
How to Transfer SMS from Android to iPhone
How to Transfer Music from iPod to Android Phone
Part 1: How to Transfer Contacts from Samsung to iPad via Gmail
It is a good choice to use Gmail to solve how to transfer contacts from Samsung to iPad. In fact, you can also use this method to transfer Samsung contacts to other iDevices if you need. The following guidance will show you the specific steps.
1. Log into Gmail on your Samsung, and then click on 'Sync Contacts' if this is the first time for you to use this solution.
Samsung Galaxy Ipad 10.1
2. When you synced your Samsung contacts to Gmail, you need to pick up your iPad and tap the 'Settings' app on the home screen.
3. Click on 'Contacts >Accounts > Add Account'. Then select 'Google' and log into the account of Google.
4. After the 'Google Account' has been added by you, you need to enable 'Contacts' by clicking on it. Then the iPad will inquire you whether you want to merge with your iPad contacts. Click on 'Yes' and the Samsung contacts will be transferred to your iPad.
As for how to transfer Samsung contacts to iPad, you can use the sync function of Gmail, which is quite simple to solve the problem. If you do not want to use Gmail to assist you, you can also take advantage of iCloud to help you to transfer contacts from Samsung to iPad.
Part 2: How to Transfer Samsung Contacts to iPad via iCloud
iCloud can also help you to solve how to transfer Samsung contacts to iPad. Air file converter. To use this method, you do not need any software to assist you to make it. You need to export the contact from Samsung as a VCF file and then upload them to iCloud.com. Next, you need to enable iCloud contacts library on your iPad. This method is very convenient for you to use. The detailed steps on how to transfer contacts from Samsung to iPad via iCloud are as follows.
1. On Samsung, click on the 'Contacts' app. Then click the tab of 'Contacts'.
2. Click on the button on the left of the home button and select 'Import/Export'.
3. Select to export contacts to the storage of the device.
4. Then connect your Samsung with your computer with a USB cable. Then set the type of connection to Disk Mode' or 'USB Connection (Mass Storage Mode)'. You will see a new portable drive within the 'My Computer' section of your computer. Then you need to double-click on the 'Phone' drive.
5. Relocate the vCard file that you have exported to the device storage.

6. Head to iCloud.com on your computer and then log into it with the same Apple ID and password you are using on your iPad. Click on 'Contacts' panel and enter into the contacts interface.
7. Tap the clog icon and select 'Import vCard'. Then choose the vCard file in the location of step 5 to import to iCloud.
8. When you have imported the VCF to iCloud, pick up your iPad and head to 'Settings > Name/Apple ID > iCloud'. Turn on 'Contacts' by clicking on it. When your iPad asks you whether you would like to 'Merge' or 'Cancel', you need to click on 'Merge'. Finally, you can transfer Samsung contacts to iPad successfully.
This way is not tough to handle. However, if you do not want to take advantage of iCloud, you can continue to read the following contents in the guidance. In the third solution, I will show you how to transfer Samsung contacts to iPad with iTunes.
Part 3: How to Transfer Contacts from Samsung to iPad via iTunes
Many transfer problems can also be solved by using iTunes. However, first you need to sync the Samsung contacts to Gmail and export them. Finally, you can transfer the contacts to iPad. If you want to know the detailed steps on how to transfer contacts from Samsung to iPad, read the following contents.
1. Launch the 'Settings' on Samsung and choose 'Account and Sync'. From the drop-down panel, choose 'Google'. If you have no Google account synced in your Samsung, the setup will assist you to add one on Samsung.
Connecting Samsung Galaxy To Pc
2. When you finish the initial procedure, you need to choose the contacts that you would like to sync to your Google account.
3.You need to choose 'Sync Now' option. Then the sync process will begin. Wait until the sync procedure is over.
4. On your computer, log into your Google account and enter into the interface of Gmail. Choose the contacts you want to export to PC and click on 'More > Export'. Select 'vCard format', and export them to a folder on your computer easily.
5. Plug your iPad into PC and launch iTunes on computer. Click on 'iPad icon > Info > Sync Content with'. Choose the folder that includes the contacts you have exported and tap 'All Contacts'. If you just want to import some of the contacts to your iPad, you can click on 'Selected Groups' and choose the contacts you want to transfer.
6. Finally, you can click on the 'Apply' button to transfer the selected contacts onto your iPad.
iTunes can help you to solve how to transfer Samsung contacts to iPad. However, some unpleasant situations may happen. For example, the contacts on your computer are substituted by the iPad contacts, or the contacts from computer don't show on your iPad after the sync process. Therefore, I will recommend you use iTransfer instead of iTunes, which will be introduced in the final part of this guidance.
Part 4: How to Transfer Contacts from Samsung to iPad via iTransfer
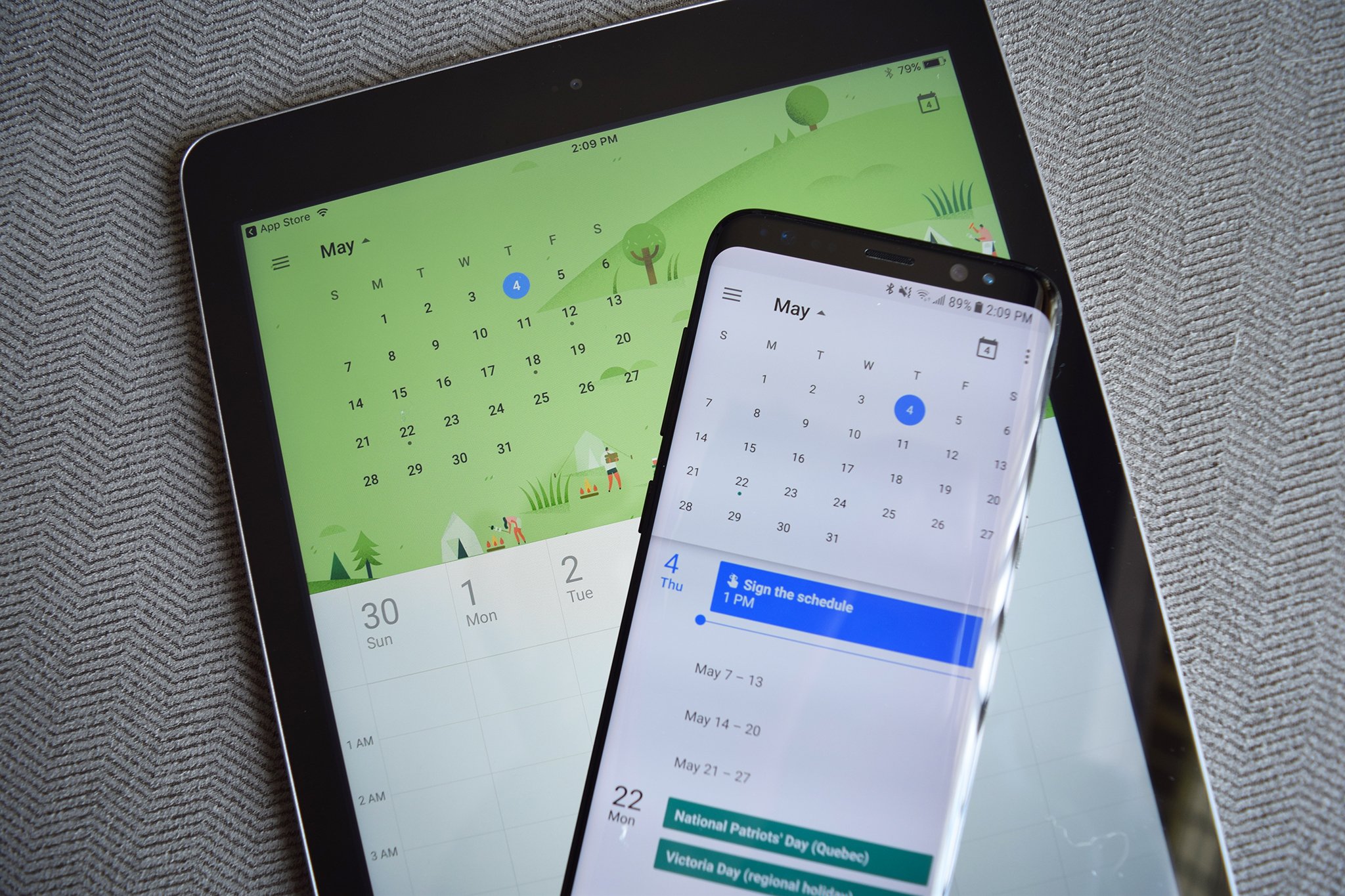
6. Head to iCloud.com on your computer and then log into it with the same Apple ID and password you are using on your iPad. Click on 'Contacts' panel and enter into the contacts interface.
7. Tap the clog icon and select 'Import vCard'. Then choose the vCard file in the location of step 5 to import to iCloud.
8. When you have imported the VCF to iCloud, pick up your iPad and head to 'Settings > Name/Apple ID > iCloud'. Turn on 'Contacts' by clicking on it. When your iPad asks you whether you would like to 'Merge' or 'Cancel', you need to click on 'Merge'. Finally, you can transfer Samsung contacts to iPad successfully.
This way is not tough to handle. However, if you do not want to take advantage of iCloud, you can continue to read the following contents in the guidance. In the third solution, I will show you how to transfer Samsung contacts to iPad with iTunes.
Part 3: How to Transfer Contacts from Samsung to iPad via iTunes
Many transfer problems can also be solved by using iTunes. However, first you need to sync the Samsung contacts to Gmail and export them. Finally, you can transfer the contacts to iPad. If you want to know the detailed steps on how to transfer contacts from Samsung to iPad, read the following contents.
1. Launch the 'Settings' on Samsung and choose 'Account and Sync'. From the drop-down panel, choose 'Google'. If you have no Google account synced in your Samsung, the setup will assist you to add one on Samsung.
Connecting Samsung Galaxy To Pc
2. When you finish the initial procedure, you need to choose the contacts that you would like to sync to your Google account.
3.You need to choose 'Sync Now' option. Then the sync process will begin. Wait until the sync procedure is over.
4. On your computer, log into your Google account and enter into the interface of Gmail. Choose the contacts you want to export to PC and click on 'More > Export'. Select 'vCard format', and export them to a folder on your computer easily.
5. Plug your iPad into PC and launch iTunes on computer. Click on 'iPad icon > Info > Sync Content with'. Choose the folder that includes the contacts you have exported and tap 'All Contacts'. If you just want to import some of the contacts to your iPad, you can click on 'Selected Groups' and choose the contacts you want to transfer.
6. Finally, you can click on the 'Apply' button to transfer the selected contacts onto your iPad.
iTunes can help you to solve how to transfer Samsung contacts to iPad. However, some unpleasant situations may happen. For example, the contacts on your computer are substituted by the iPad contacts, or the contacts from computer don't show on your iPad after the sync process. Therefore, I will recommend you use iTransfer instead of iTunes, which will be introduced in the final part of this guidance.
Part 4: How to Transfer Contacts from Samsung to iPad via iTransfer
You can try to use iPad transfer program to transfer contacts from Samsung to iPad directly, which is more secure and accurate. Among all the iPad transfer tools. Leawo iTransfer has a say. It can be made use of transferring different files among iDevices, computers and iTunes, which enables you to solve transfer issues without iTunes. First, you need to refer to the first 3 steps in Part 2 to export the Samsung contacts to device storage with VCF format. After that, you can continue to look at the detailed instructions on how to transfer Samsung contacts to iPad via iTransfer.
Leawo iTransfer
☉ Transfer files among iOS devices, iTunes and PCs with ease.
☉ Transfer up to 14 kinds of data and files without iTunes.
☉ Support the latest iOS devices like iPhone 7, iPhone 7 Plus, etc.
☉ Play back, view, and delete data and files on iOS devices.
Step 1: Launch Leawo iTransfer, and Connect iPad & Samsung to PC
Launch iTransfer and plug iPad into PC. Connect your Samsung to PC and open the USB Storage too.
Step 2: Select Contacts
Click on 'iPad icon > LIBRARY > Contacts'. Your iPad contacts will show in the right part of the interface.
Samsung Galaxy Buds Connect To Ipad
Step 3: Select VCF and Choose Contacts from Samsung
Tap the 'Import' button and browse your Samsung storage to select 'VCF' in the next panel. Then tap 'Open'.
Step 4: Wait for Importing
iTransfer will begin to transfer contacts from Samsung to iPad immediately. After the importing is over, you will be able to use the Samsung contacts on your iPad.
Samsung Galaxy 5 Connect To Computer
The listed 4 methods can all help you to solve how to transfer contacts from Samsung to iPad. However, in comparison, iTransfer is the most useful and professional software to assist you to make it. If you meet other transfer problems, you can also use this powerful tool to help you.
